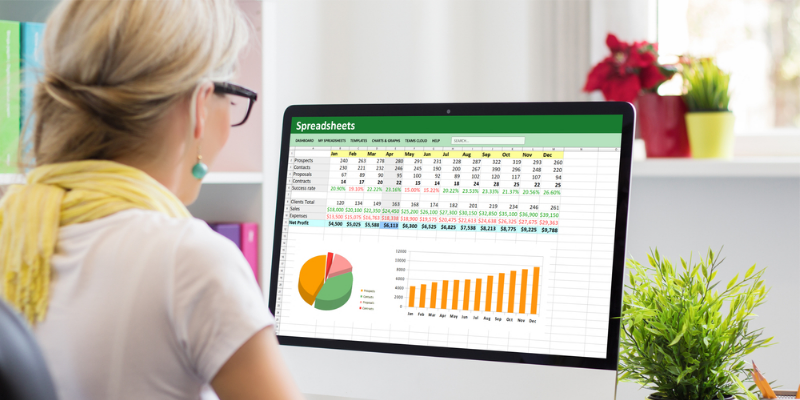1 ご存じですか? 総務省が示したデータ入力の統一ルール
総務省が2020年末に公表した「統計表における機械判読可能なデータ作成に関する表記方法」(以下「総務省統一ルール」)をご存じですか? もともとは各府省を対象として、Excelでデータ入力するときの注意点をまとめたものですが、一般事業者も必見の資料です。
■総務省「統計表における機械判読可能なデータ作成に関する表記方法」■
https://www.soumu.go.jp/main_content/000723626.pdf
例えば、誰かが作ったExcelファイルを加工編集しようとしたとき、
- セルが結合されていて並び替えができない
- 1つのセルに数値と単位が書かれていて、関数を使った計算ができない
といった事態に遭遇し、それに対応するために余計な手作業が発生していないでしょうか?
Excelの使い方は各人任せになりがちで、体裁を整えるためによかれと思ってやったことなどが、後々、作業の妨げになってしまうことがあります。
Excelでデータ入力をするときの作法として、総務省統一ルールを基にポイントを押さえ、関数を使った計算やRPA(Robotic Process Automation)による自動処理などができるようにして、業務効率化に活かしましょう。
2 データ入力の作法として押さえておきたい8つのポイント
以降で総務省統一ルールの中から、データ入力の作法として押さえておきたいポイントを、「8つ」紹介します。修正前後のイメージを交えて説明するので、ぜひご確認ください(修正前=悪い例、修正後=良い例です)。
1)1つのセルには1つのデータだけ
1つのセルに複数のデータが入力されていると、関数を使った計算や昇順・降順の並べ替え、機械判読が正確にできなくなります。すぐに加工編集できるように、
1つのセルに入力するのは1つのデータだけ
にしましょう。
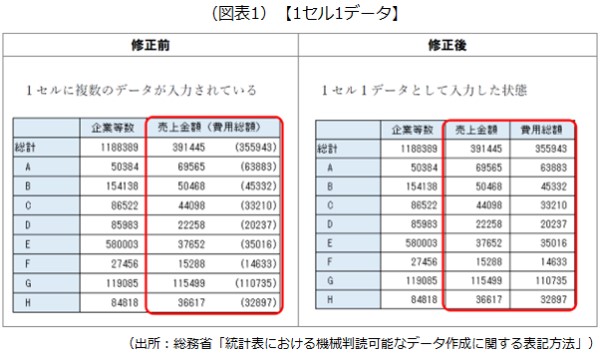
2)数値データは数値属性とし、文字列を含まない
数値データに、「円(通貨単位)」「▲(マイナス表記)」「,(カンマ)」などを文字列として入力すると、Excel上は数値ではなく文字列として扱われるため、関数を使った計算ができなくなります。また、昇順・降順の並べ替えも正確にできなくなることがあります。
数値データは数値属性とし、文字列を含まない
ようにしましょう。
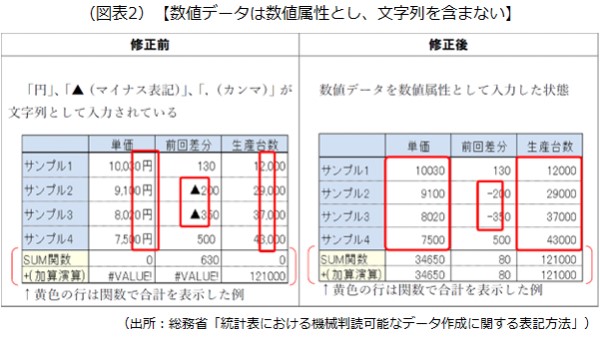
3)セルの結合をしない
1件のデータは、横1行(または縦1列)で表記し、
セルの結合または不必要な分離は行わない
ようにしましょう。セルが結合または分離されていると、機械判読には適しません。
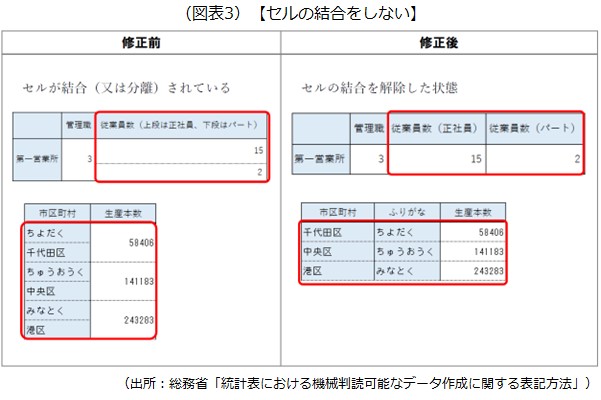
4)スペースや改行などで体裁を整えない
例えば、「合計」の内数であることを表すのに、本来の情報が「A」「B」「C」であるのに、「□A」「□B」「□C」とスペースを挿入して体裁を整えた場合、他のデータとうまく結合できなくなります。
また、セルの中で文字を入力中、Windowsの場合「Alt+Enter」で改行できますが、その改行に意味があるのか機械では判断できません。
体裁を整えるためのスペースや改行などは解除(削除)
しましょう。
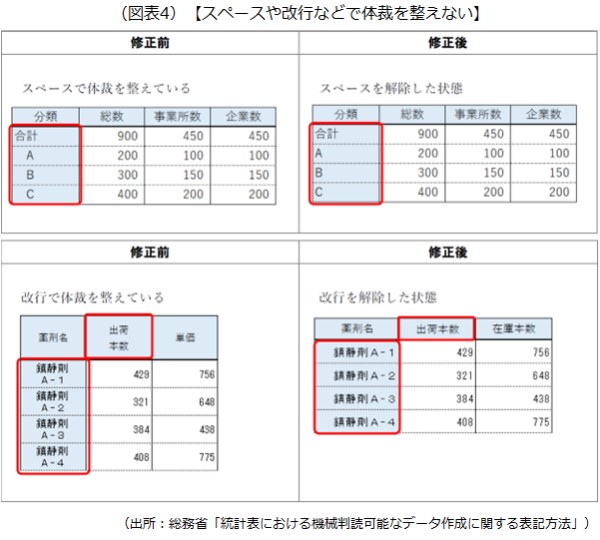
5)項目名などを省略しない
例えば、項目の一番上に「鎮静剤A-1」と入力され、その下に「2」「3」「4」と続いている場合、人が見れば「鎮静剤A-」が省略されているに違いないと分かりますが、機械では「2」「3」「4」という項目が何を意味するのか判断できません。見た目が冗長であったとしても、
項目名などは省略せずに全て入力
しましょう。
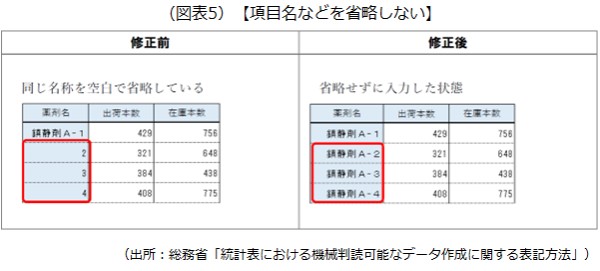
6)オブジェクトを使用しない
例えば、「{(左中かっこ)」などのオブジェクトを挿入して体裁を整えても、機械では判別できません。
オブジェクトを削除した上で、それぞれのセルにデータを入力
しましょう。
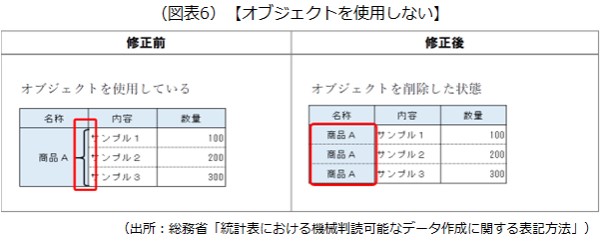
7)データの単位は別セルに記載
データの単位(物理単位、通貨単位など)は、データ処理に必須です。
単位は数値とは別セルに記載
しましょう。
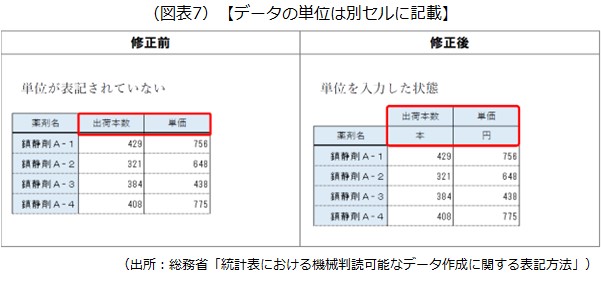
8)機種依存文字を使用しない
例えば、「①」などの丸囲み数字、「㈱」「㈲」といった囲み文字などは、機種依存文字で、利用者の環境によっては正しく表示されません。
機種依存文字を使用しない
ことを徹底しましょう。
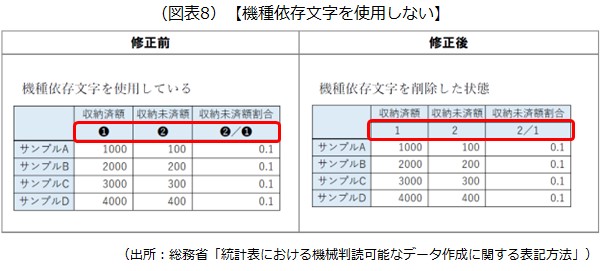
■(参考)デジタル庁「e-Gov電子申請 入力可能な文字について」■
https://shinsei.e-gov.go.jp/contents/help/notes/letters.html
3 機械的に読み取れるようにデータを整えるのが大切
Excelで行う作業の多くは、データ入力や集計作業などの定型業務かもしれません。やり方が決まっており、繰り返し行う作業であれば、RPAで自動化できる可能性があります。
RPAは、人間が普段パソコン上で行っている作業の手順を、ソフトウエアロボットに覚えさせて自動化する仕組みです。ノンコードやローコードで扱えるツールも多く登場しているので、ExcelのマクロやVBA(Visual Basic for Applications:マクロで呼び出した機能を実行するためのプログラミング言語)の知識がなくても、ある程度は使いこなせるでしょう。
また、Excelのマクロで効率化・自動化できるのはMicrosoft Officeのソフト内の動作に限られますが、RPAは他のソフトやアプリ、システムなどと柔軟に連携でき、より広範囲で複雑な作業の効率化・自動化も実現できるかもしれません。
ただし、RPAでは人間の判断や感性が必要になる作業は自動化できません。例えば、集計作業をRPAで自動化する場合、どのデータが何を意味しているのか、人間の判断が介在しないでも、機械的に正しく読み取れるようにデータを整えておく必要があります。
以上(2025年2月更新)
pj40062
画像:Kaspars Grinvalds-shutterstock